add photos to mac from smart card Learn how to easily transfer photos from your SD card to your Mac computer. Follow our step-by-step guide to ensure a seamless file transfer process. S.A.S. WAKDEV CEO: Julien Veuillet Answering machine: +33.652283944 E .
0 · Overview of importing photos and videos on Mac
1 · Import from storage devices and DVDs in Photos on Mac
2 · Import from a camera or phone in Photos on Mac
3 · Import Photos from Camera to Mac in Multiple Ways
4 · How to upload photos from camera to macbook?
5 · How to Import Photos from SD Card to Mac [3 Simple Ways]
6 · How to Import Photos and Videos from an SD Card to Mac
7 · How To Transfer Photos From SD Card To Mac
8 · How To Download Photos From SD Card To Mac
9 · How To Copy Photos And Videos From SD Card To MacBook
How does the NFC wild card race shape up with four weeks to play? Take a look at the current standings and the remaining schedule -- along with a current tale of the tape of each of the.
Import from a card reader or SD card. Insert the card into your computer’s SD card slot, or connect a card reader to your Mac and insert the card into the card reader. Go to the Photos app on your Mac. Choose File > Import, then select the photos or videos you want and click .Use Photos on your Mac to import photos and videos from your camera, phone, or other mo.
Use Photos on your Mac to import photos and videos from your camera, phone, or other mobile device.
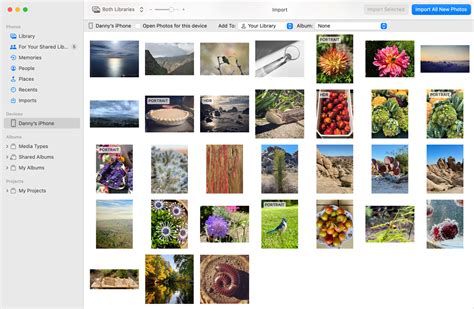
Yet before that, let's explore how to attach your SD card to Mac and confirm its detectability. Part 1: How to Connect SD Card to Mac and Ensure Its Visibility. Part 2: How to . Learn how to easily transfer photos from your SD card to your Mac computer. Follow our step-by-step guide to ensure a seamless file transfer process.
Below are 3 simple steps to transfer photos from your SD card to a Macbook Pro (or any Mac) using the Photos app: Step 1. Make sure your SD card is securely connected to . Step 1: Connect your camera to your MacBook using a USB cable. Step 2: Open the cloud service app on your MacBook. Step 3: Select the photos you want to transfer and click .
Overview of importing photos and videos on Mac
By following these steps, you can easily import photos from your SD card to your Mac using the Photos app. This ensures that your precious memories are safely stored and easily accessible for future use. Select Photos .

2. Import photos from camera to Mac using Preview. 3. Import photos from camera to Mac in Finder. Import photos from camera to Mac with Photos. Either straightforwardly . Here's how to copy photos and videos from an SD Card to a MacBook. Step by step instruction so you'll see what you may need and how to copy your pictures and.
Import from a camera or phone: Connect a camera, iPhone, iPad, or other mobile device to your Mac and import photos and videos from the device. Import from storage devices and DVDs: .
Import from a card reader or SD card. Insert the card into your computer’s SD card slot, or connect a card reader to your Mac and insert the card into the card reader. Go to the Photos app on your Mac. Choose File > Import, then select the .
Import from storage devices and DVDs in Photos on Mac
Use Photos on your Mac to import photos and videos from your camera, phone, or other mobile device.
Yet before that, let's explore how to attach your SD card to Mac and confirm its detectability. Part 1: How to Connect SD Card to Mac and Ensure Its Visibility. Part 2: How to Download Pictures on Mac from SD Card via Photos App. Part 3: How to Upload Files from SD Card onto MacBook with Finder. Learn how to easily transfer photos from your SD card to your Mac computer. Follow our step-by-step guide to ensure a seamless file transfer process.
Below are 3 simple steps to transfer photos from your SD card to a Macbook Pro (or any Mac) using the Photos app: Step 1. Make sure your SD card is securely connected to your Mac, then open the Photos app (Finder > Applications > Photos). Step 1: Connect your camera to your MacBook using a USB cable. Step 2: Open the cloud service app on your MacBook. Step 3: Select the photos you want to transfer and click "Upload". Step 4: Choose .
By following these steps, you can easily import photos from your SD card to your Mac using the Photos app. This ensures that your precious memories are safely stored and easily accessible for future use. Select Photos to Import 2. Import photos from camera to Mac using Preview. 3. Import photos from camera to Mac in Finder. Import photos from camera to Mac with Photos. Either straightforwardly connect the digital camera to your MacBook Air/Pro/iMac or insert the camera's SD card into your Mac, the built-in Photos app can meet your need to import photos from camera to Mac.
Here's how to copy photos and videos from an SD Card to a MacBook. Step by step instruction so you'll see what you may need and how to copy your pictures and.Import from a camera or phone: Connect a camera, iPhone, iPad, or other mobile device to your Mac and import photos and videos from the device. Import from storage devices and DVDs: Import photos and videos saved on a hard disk or other storage device.Import from a card reader or SD card. Insert the card into your computer’s SD card slot, or connect a card reader to your Mac and insert the card into the card reader. Go to the Photos app on your Mac. Choose File > Import, then select the .Use Photos on your Mac to import photos and videos from your camera, phone, or other mobile device.
Import from a camera or phone in Photos on Mac
Yet before that, let's explore how to attach your SD card to Mac and confirm its detectability. Part 1: How to Connect SD Card to Mac and Ensure Its Visibility. Part 2: How to Download Pictures on Mac from SD Card via Photos App. Part 3: How to Upload Files from SD Card onto MacBook with Finder. Learn how to easily transfer photos from your SD card to your Mac computer. Follow our step-by-step guide to ensure a seamless file transfer process.

Below are 3 simple steps to transfer photos from your SD card to a Macbook Pro (or any Mac) using the Photos app: Step 1. Make sure your SD card is securely connected to your Mac, then open the Photos app (Finder > Applications > Photos). Step 1: Connect your camera to your MacBook using a USB cable. Step 2: Open the cloud service app on your MacBook. Step 3: Select the photos you want to transfer and click "Upload". Step 4: Choose . By following these steps, you can easily import photos from your SD card to your Mac using the Photos app. This ensures that your precious memories are safely stored and easily accessible for future use. Select Photos to Import 2. Import photos from camera to Mac using Preview. 3. Import photos from camera to Mac in Finder. Import photos from camera to Mac with Photos. Either straightforwardly connect the digital camera to your MacBook Air/Pro/iMac or insert the camera's SD card into your Mac, the built-in Photos app can meet your need to import photos from camera to Mac.
Here's how to copy photos and videos from an SD Card to a MacBook. Step by step instruction so you'll see what you may need and how to copy your pictures and.
smart style online gift card
smart tv monitor that support 1080 video cards 2018
Full price: $0.00 + tax. Plus $35 $0 Device Connection Charge Online only. Plus $35 Device Connection Charge. Plus $35 $0 Device Connection Charge. In stock, estimated ship date: September 30 - October 3 or get it faster by selecting .Shop for SIM cards for as low . as $0 today. The SIM stores your account information and connects your device to the T‑Mobile network. Your phone may have two options for SIM cards, a digital eSIM or a Physical SIM card. Please select one of the following to continue bringing .
add photos to mac from smart card|How to Import Photos and Videos from an SD Card to Mac